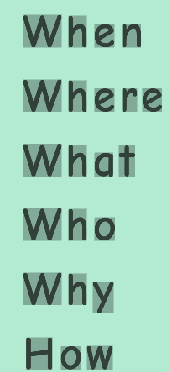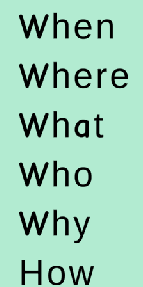10月のゲームアプリ「あるごの森2」にて1週目キューブのお題は3D画像で表示しています。
3D画像はBlenderにて作成し、画像は下記方法にてUnityにインポートしました。
ご興味のある方はお試しください。
Blenderで作成した3DモデルをUnityで利用する際、FBX形式でのエクスポートが一般的です。今回は、その手順を簡単に解説します。
1. Blenderでの作業:
- モデルの準備: まず、エクスポートしたい3DモデルをBlenderで開きます。
- モデルの選択: 3Dビューポート上で、エクスポート対象となるモデルやオブジェクトを選択します。
- FBXエクスポートオプションの選択: メニューから「ファイル(File)」→「エクスポート(Export)」→「FBX(.fbx)」をクリックします。
- エクスポート設定:
- 「Selected Objects」: これをチェックすると選択したオブジェクトだけがエクスポートされます。
- 「Apply Scalings」: Unityとのスケールの互換性を保つため「FBX Units Scale」を選択。
- 「Forward」: 一般的に「-Z Forward」を選択。
- 「Up」: 一般的に「Y Up」を選択。
- もしモデルにアニメーションや形状キーが含まれている場合、適切なオプションをチェック。
- エクスポートの実行: 保存先のフォルダとファイル名を指定したら、「エクスポートFBX(Export FBX)」ボタンをクリックします。
2. Unityでのインポート:
- Unityプロジェクトの開始: 新規または既存のUnityプロジェクトを開きます。
- FBXのインポート: エクスポートしたFBXファイルをUnityのプロジェクトフォルダ内にドラッグ&ドロップします。Unityは自動的にファイルを認識し、インポートを開始します。
以上で、BlenderからUnityへのFBXエクスポートの手順は完了です。特定のプロジェクト要件に応じて、エクスポート設定の細部を調整することができるので、適宜カスタマイズしてください。